ChromebookにLinuxを設定していく
Chromebook Lenovo IdeaPad DuetでのLinux環境をセットアップしました。
いろいろなサイトから調べてきた内容ですが、備忘録を兼ねて、私もまとめて記載していきます。
まず、私が設定したバージョンは、86.0.4240.199です。
めちゃくちゃアップデートが頻繁なので、何か挙動が違うことがあったら、是非Twitter等でお知らせください。
Linux環境の有効化
私が初期設定した時には勝手に促されたので、もちろんと言わんばかりに有効化しましたが、有効化していない場合は、設定から有効化できるので有効化してください。
有効化済みのため、スクリーンショットが取れていなくて申し訳ないです。
手順
何はともあれ最新化
Debian系のセットアップ後の躾として、パッケージの更新をします。
sudo apt update && sudo apt upgrade -y
sudoでパスワードは聞かれません。
タイムゾーンとロケールを設定
※タイムゾーンに関しては惰性で設定してます。初期状態で変更されているかもしれません。
#タイムゾーンの設定
sudo timedatectl set-timezone Asia/Tokyo
#フォントのインストール
sudo apt install task-japanese fonts-noto-cjk
#notoが嫌な場合は、IPAフォントでも良いかも。
#sudo apt install task-japanese fonts-ipafont
#ロケールの設定
sudo dpkg-reconfigure locales #ja_JP.UTF-8.UTF-8 を有効化
sudo localectl set-locale LANG=ja_JP.UTF-8 LANGUAGE="ja_JP:ja"
source /etc/default/locale
IMEの設定
sudo apt install fcitx-mozc
echo "/usr/bin/fcitx-autostart" >> ~/.sommelierrc
ここらで一度「Linux(ベータ版)を終了する」をやっておきます。
(シェルフのアイコンを右クリックするとメニューが表示されます)![]()
改めて起動後、IMEを設定します。
fcitx-configtool
開いた画面で、まず+マークを押して、mozcを追加します。
現在の言語のみのチェックを外さないといけなかったかもしれません。
最終的に、私はこんな感じになってます。
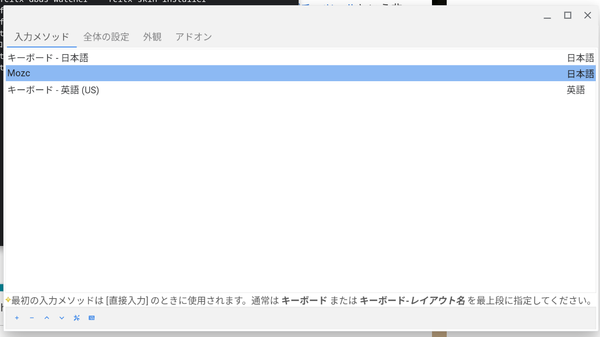
さらに、アドオン→Advanced→Fcitx XIM Frontend Provides XIM Supportを選択して「設定」をクリックして、出てくる画面で「XIMでOn The Spotスタイルを使う」をONにしておくと、インラインで入力が可能です。
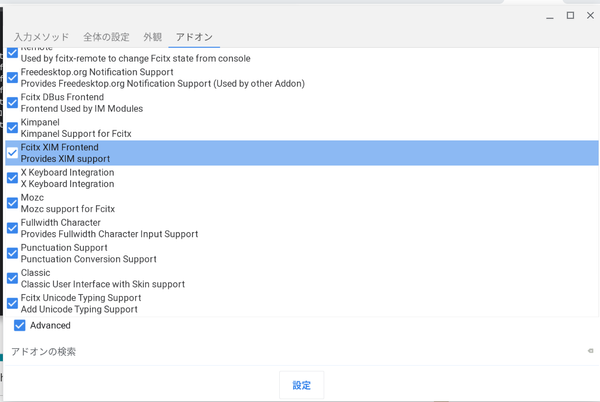
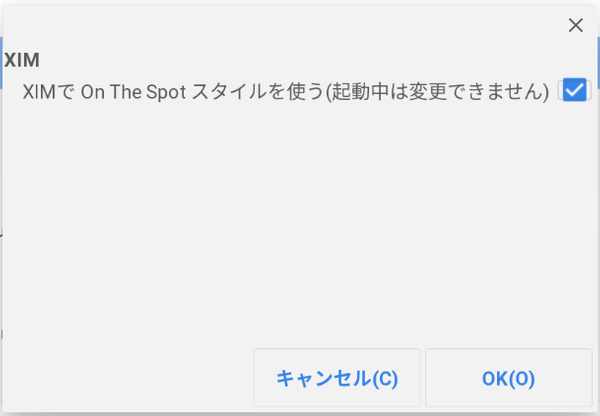
入力にこだわりがある方は、/usr/lib/mozc/mozc_tool --mode=config_dialogで設定ダイアログが開くので、句読点等変更してください。
ChromeOS側の設定
これを入れておかないともっさりします。
chrome://flagsで、下記のものを有効にします。
- crostini-gpu-support
- crostini-webui-upgrader
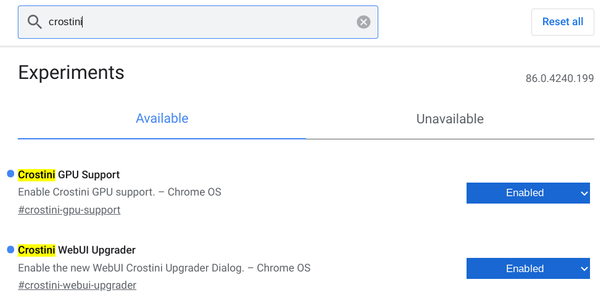
なお、入れたせいで動かなくなるものもあるので、そのときはもっさりを覚悟で戻しましょう。
日本語フォントの件
あとは、Qiitaで見かけた設定ですが、下記設定も私は入れてます。
vi ~/.config/fontconfig/fonts.conf
<?xml version='1.0'?>
<!DOCTYPE fontconfig SYSTEM 'fonts.dtd'>
<fontconfig>
<!-- Default serif fonts -->
<match target="pattern">
<test qual="any" name="family"><string>serif</string></test>
<edit name="family" mode="prepend" binding="same"><string>Noto Serif CJK JP</string> </edit>
</match>
<match target="pattern">
<test qual="any" name="family"><string>sans-serif</string></test>
<edit name="family" mode="prepend" binding="same"><string>Noto Sans CJK JP</string> </edit>
</match>
<match target="pattern">
<test qual="any" name="family"><string>monospace</string></test>
<edit name="family" mode="prepend" binding="same"><string>Noto Sans Mono CJK JP</string> </edit>
</match>
</fontconfig>
入れた後、fs-cacheを実行しておきます。
fc-cache
再度、「Linux(ベータ版)を終了する」を実行すると、なんとなくいい感じに出来上がってると思います。
VS Codeのインストール
アプリケーションのインストールはまた別の機会に書こうかと思いましたが、最低限、VS Codeが入っているととても便利です。
一昔前まではcode-serverの記載が多かったですが、今は公式のarmビルドが公開されたので、公式版の方が良いんじゃないかな、と思ってます。特にextensionの意味で。
公式のダウンロードページから、.debのARM 64をダウンロードして、code-xxxxxxxxx.debをダブルクリックすると、そのままインストールできます。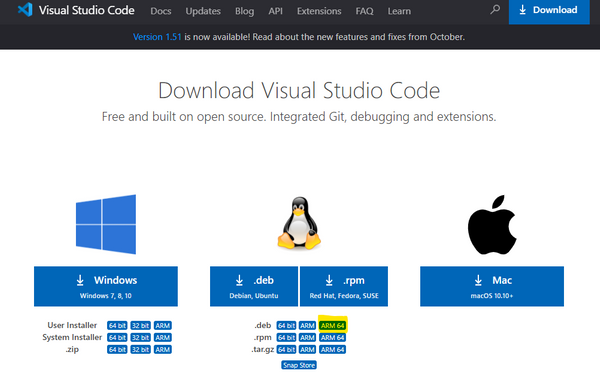
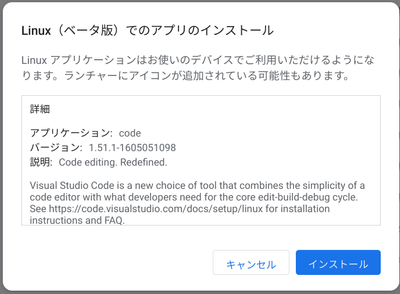
入れたら、日本語化の拡張機能等を入れるとともに、1点だけ設定をしておくと、普段通りのVSCodeになります。
「Window: Title Bar Style」→ 「Custom」
これによって、タイトルバーがちゃんとスキン通りになります。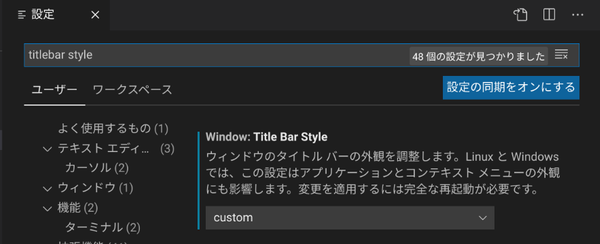
また、素の状態では、僕の環境だとGithubとの連携がうまくいったように見せかけて完了できませんでした。
sudo apt install gnome-keyring
で、キーリングを入れておくと、やっとGithubとつながりましたので、記載しておきます。